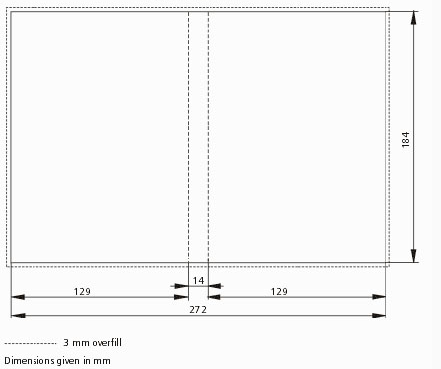Protecting Your Content
When uploading an image to the internet, you do it knowing that then it is available for anyone in the world with internet to access, and save. In fact there is no way of fully protecting any work that you do and then put online. There are lots of ways to try to help protect your work and hinder people from stealing your it, but then there are ways around those also. Here are some examples:
The right click disable - An image can be saved by using the right-click then saving it. A little Java-script within the code of the website can prevent the save image file option,
var clickmessage="Right click disabled on images!"
function disableclick(e) {
if (document.all) {
if (event.button==2||event.button==3) {
if (event.srcElement.tagName=="IMG"){
alert(clickmessage);
return false;
}
This code creates a variable clickmessage and assigns the message "Right click disabled on images!" to it. The following 'IF' statements say that:
if (document.all) { - If the following occurs throughout the whole document...
if (event.button==2||event.button==3) { - If the second or third mouse button is pressed...
if (event.srcElement.tagName=="IMG"){ - On an element with a Tag name of IMG (image)
alert(clickmessage); - callS upon variable 'clickmesage' - "Right click disabled on images!"
Simple right, but then this could get annoying for genuine users of your site and then there is always the Print Screen option.
Cloaking is a useful way of preventing the right-click then save function. Basically by saving your images within a table on the website, you can save a transparent one over the top of this one, so when the right-click- save function is used, the transparent image is saved. This could cause a bit of confusion also haha.
Watermarks can be added to images before uploading them to put off people trying to steal them. There is software available online to remove these still, or a little photoshop would get rid of these.
You can also use code within your website design to prevent your images being found by search engines.
You should always Copyright any work that you don't want to be stolen, but they will never be fully safe.
PROMO VID PROGRESS UPDATE
Ok its not much but I used Adobe After effects to create the start of my short film. Here it is...
very early stages, plus a 100MB cap on blogger vids so bad quality upload, my apologies for that. Voice overs to follow shortly. I also finished off my DVD cover design...